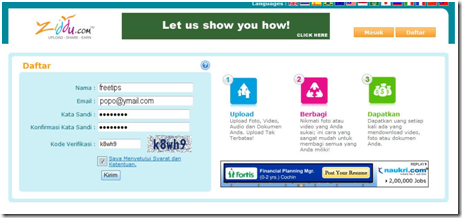Anti-Executable… Bagi anda yang sering main ke warnet, pasti kenal
“security software” ini. Langsung saja dech… Yang pasti anda sampai di
sini karena “security software” ini mengganggu anda. Setiap kali anda
akan menjalankan software, baik instalasi maupun portable muncul lambang
Faronics Anti Executable dan memblokir software anda. Sehingga tidak
satupun software dari luar yang bisa “Running” di komputer warnet
tersebut. Intinya “AE (Anti Executable)” sangat mengganggu banget
lah…berikut ini solusinya :
Langkah Pertama
Anda disini akan membuat “shortcut” yang menuju ke komputer anda sendiri
agar “AE” tidak dapat mengetahui keberadaan software anda. Dan dari
situ anda akan menjalankan software anda. Karena secara teori, cara
kerja “AE” adalah memblokir “executable” dari “directory” dengan awalan
nama “driver” (C: D: dst.) yang belum masuk di dalam “log” dari “AE” itu
sendiri. Sedangkan jika kita menggunakan “shortcut” awalan dari
“directory” nya berubah jadi alamat “IP address” kita (192.xxx.xx.xx).
Cari tau “IP address” komputer yang anda pakai
Buka cmd. Klik Start – Run – cmd. Jika runnya diblokir pakek cara ini
buka dari explorer saja C:> WINDOWS > system32 > cmd.exe
ketik “ipconfig /all” (tanpa tanda petik)
cari “ip address” anda disitu. (inget yang ada tulisannya IP yahhh)
Langkah Kedua
Buat sebuah “shortcut” di komputer anda
Buat Shortcut dengan cara klik kanan > New > Shortcut
Setelah itu klik browse dimana shortcut akan dibuat kalau z dalam contoh ini di desktop ja….
“Share” folder tempat anda menaruh sofware dengan cara klik kanan pada
Folder Sharing and Security… > Kemudian berikan tanda ceklis pada
“Share This Folder…” dan ceklis lagi “Allow Network…”
Setelah folder tadi di sharing maka buka windows explorer lalu ketikkan
pada address barx :\ip anda dalam hal ini yg z contohkan yaitu
“\182.6.237.232” tanda tanda petik lalu tekan enter….
Langkah Ketiga
Nah…disini kita tinggal melakukan eksekusi semua yang sudah kita
persiapkan tadi. Siap menjebol “Anti-Executable”. Jalankan shortcut
anda. Kemudian buka folder yang sudah anda sharing tadi. jalankan
Software atau instal idman.exe......(C:\Program Files\Internet Download
Manager)
DOWNLOAD SEPUASNYA…
Catatan Penting:
Sebaiknya anda menggunakan software portable karena 100% dijamin sukses.
Atau silahkan copy file idm anda pada "C:Program FilesInternet Download
Manager"
Jika anda menggunakan software yang harus melakukan instalasi, pastikan
software tersebut tidak melakukan “extracting” saat instalasi.
Jika sofware anda harus melakukan”extracting” saat instalasi, coba
lakukan “extracting” manual sebelum menjalankan software dengan cara
klik kanan > extract here…(kalo masih di winzip,winrar, atw 7 zip dan
sebangsanya)
SUMBER : http://acole2-xstralen.blogspot.com/2011/12/cara-install-idm-pada-warnet-yang.html